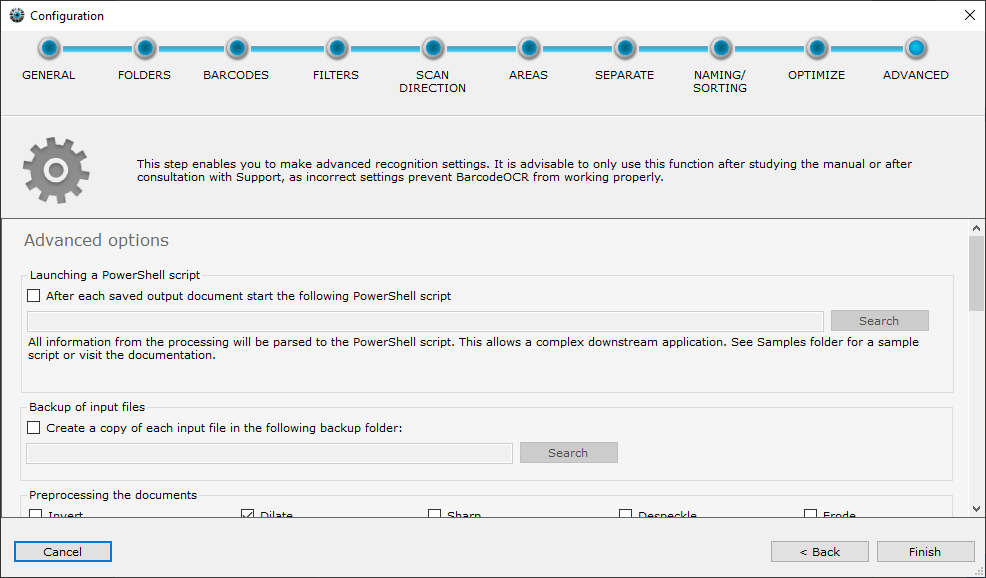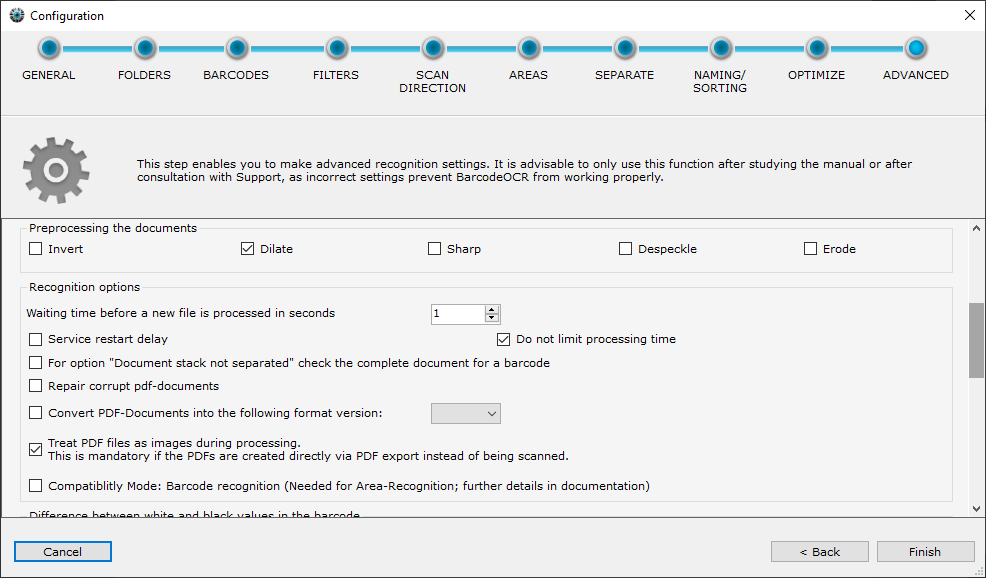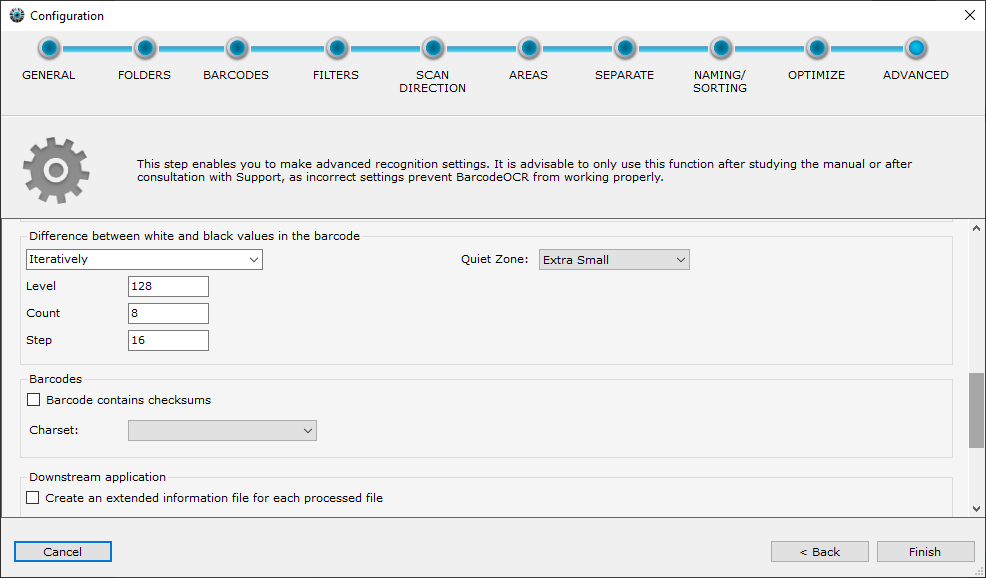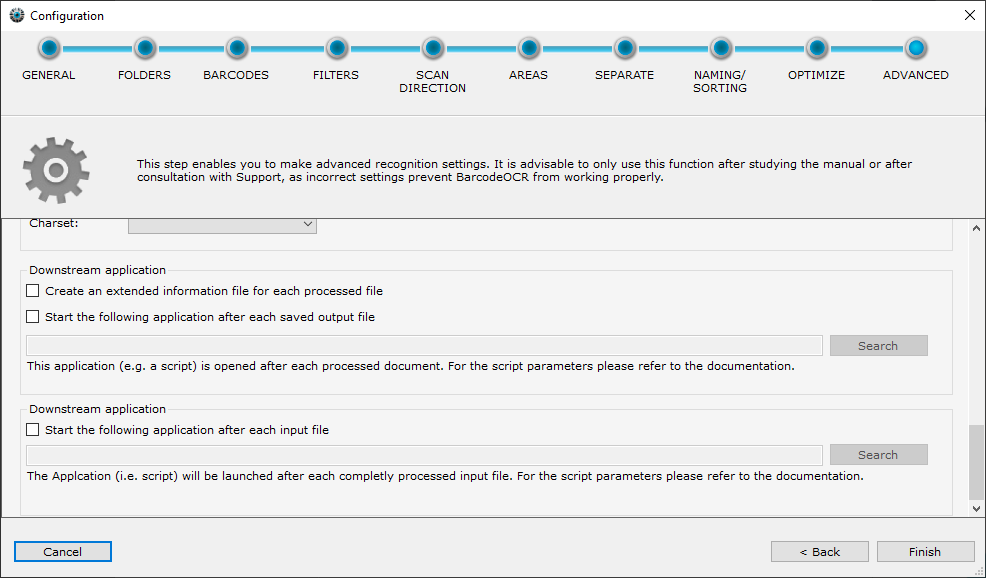Optional: Advanced
Starting a PowerShell script
There are sample files in the folder "Script Samples" in the BarcodeOCR installation folder showing how to customize BarcodeOCR to your needs
Before or after each processed file, a PowerShell script is started, which receives an extensive data structure with information about the recognition process.
An example script is automatically installed and can be found in the installation folder under "Script Samples" → "External Application - Powershell write all parameters to file. ps1".
The example script writes all transferred information to a text file and shows all possible data fields, e. g. the following example:
- the configuration used (name and unique ID)
- the file was processed successfully, if no error reason
- the barcode used
- the processing time
- Storage location of any backups created
- Target path and any created subfolders
- Number of pages and page numbers from the original document
- and for each individual page:
- page number
- recognized text (if corresponding option is set)
- detected barcodes (text, type and position)
For more information on the interfaces, see the interface overview.
Backing up input files
Ensure that your input files are backed up, before testing new processing options or prerelease versions of BarcodeOCR. Make sure your documents are being processed without fault, before disabling the backup of your input files.
The input files will be moved to a backup folder before processing and a random string will be attached to the filename, to always have a backup of the original document at hand after processing. The backup folder won't be cleaned automatically.
Preprocessing the documents
Various filters can improve barcode recognition before the scanned documents are processed. The filters are only applied during processing and they do not change the document.
| Filter | Description | Helpfull with |
|---|---|---|
| Invert |
|
|
| Despeckle |
|
|
| Dilate |
|
|
| Erode |
|
|
| Sharpen |
|
|
Load balancing
If multiple BarcodeOCR installations shall process the files from one input folder, load balancing can be enabled. Running two BarcodeOCR installations with the same input folder without this option will result in incorrect processing and should not be enabled.
If load balancing is enabled, each n. file from the input folder will be moved to another directory and skipped. The other directory is monitored by a 2nd BarcodeOCR installation, which then starts processing the files.
The folder path to the input directory of the second installation as well as the number of files to be moved can be customized depending on the environment.
For example, if you specify "2", every second file will be passed to the other BarcodeOCR installation and the load will be shared (at file level) in a "50:50" ratio.
Waiting time before a new file is processed in seconds
Some scanners do not only file the documents when all the pages have been scanned but create temporary files during the scanning process which contain the pages already scanned. To prevent BarcodeOCR from starting recognition of not yet fully scanned documents, you can use this box to specify a time limit before processing of a new file commences. The number specified is the time in seconds that has to have elapsed since the time the file was created.
Cancellation of the processing after an unusually long processing time
BarcodeOCR has a safety mechanism, that sorts out files if they are being processed for an unusually long time. That way an unobstructed processing of the file queue can be ensured. The default processing time is 60 minutes (15 minutes in older versions). If the file was partially processed the resulting error and output files won't be deleted and the source file from the watcher folder will be copied to the error folder and deleted from the watcher folder.
If you happen to process large documents (page size or resolution) or use filter options, the default time of 60 minutes might not suffice. If the option "Service restart delay" is enabled, the process time for each page is set to 90 minutes. If you don't want to limit the process time, enable the "Do not limit processing time" option.
For option "Document stack not separated" check the complete document for a barcode
The splitting option "Document stack not separated" only searches on the first page for a valid barcode. If no valid barcode is located, the document will be moved to error folder. Enable this option to search the whole document for valid barcodes and rename the output file according to the barcode value.
Fix damaged PDF files
PDF files created by a scanner might not be compliant to the PDF standard. This option attempts to fix noncompliant PDF files. If the attempt to fix the file fails, the file will be named "corrupted file" and moved to the error folder.
Following steps will be applied amongst others:
- Removal of a PDF-A signature, to exclude faultily saved PDF-A files
- Removal of meta information within the file
- Removal of unnecessary or duplicate information streams within the PDF file
- Attempt to restore the file structure
Convert PDF-Documents into a specific format version
BarcodeOCR keeps the PDF-Format-Version from the input file and uses the same format as the output file. If you need to change this behaviour, you can set the PDF-Version from the output document to a specific version.
View PDF file as images during processing
If the documents were not scanned in by scanner, but exported as a file from an application, no barcode will probably be recognized without activating this function. If your scanner already saves the document as a searchable file, the option is also required.
If the documentet has multiple layers, the scanner embed cutting masks in the PDF files or certain optimizations have been applied, enabling this option can also lead to the detection of barcodes.
Compatibility mode: barcode recognition
This type of detection was used by version 4.x. In this case, a graphic is created from each page which is then analyzed.
The amount of time and memory required is considerably higher, but may be required for vectorized PDF files that use a barcode font and are not recognized by the option "View PDF files as images during processing".
In addition, this mode must be switched on for the area detection so that the areas can be assigned without errors. If range detection is activated, this mode is automatically activated and must be switched off manually.
Difference between white and black values in the barcode
BarcodeOCR has to stipulate the threshold between white and black values in the document in order to separate the light areas in the barcode from the dark ones. There are two options for this.
- Automatically
- The threshold between white and black characters in the document is detected automatically.
- Iteratively
- The recognition process initially starts at the threshold specified in the "Level" field (valid values 0 to 255), and attempts recognition with this setting.
- If this proves unsuccessful, the threshold is reduced by the value in the "Step" field and recognition is tried again. Then, the threshold in "Level" is increased by "Step" and recognition is attempted once more.
- The value in "Step" is doubled for the next run. The "Count" field indicates the number of runs. The iterative method is particularly useful if grey or coloured paper is involved.
Barcodes
Barcode contains checksum
By enabling this option, the contained checksum will be removed
Character set
Determines the character set of the output
Downstream application (per output file)
There are sample files in the folder "Script Samples" in the BarcodeOCR installation folder showing how to customize BarcodeOCR to your needs
BarcodeOCR is able to launch 3rd party software after a file has been processed successfully. That way the file processing capabilities of BarcodeOCR can be extended by 3rd party applications or scripts.
Create a information file with extended barcode information for each output file
- A XML file will be created for each output file with any kind of information for the processed document (source file and destination file as well as value, position of the barcode, format, barcode type, etc.)
- The file will be saved within the output folder and the same name as the processed file with the extension ".xml" appended
Downstream application after each recognized barcode
The application will be executed with each successful saving process within the output or error folder. (Meaning that it might be executed multiple times, if the document is multi paged)
Please bear in mind that the application will run within the security context of the Windows service of BarcodeOCR and, in this case as well, access to the network must be specified with UNC paths.
The following parameters are available for importing or moving:
Parameter | Description |
|---|---|
| -result | Result of scan (either error or success) |
| -configurationNAME | Name of the configuration that was executed |
| -source | Path to the source file |
| -destination | Path to the target file |
| -pageFrom | Start page of target file |
| -pageTo | Last page of target file |
| -errorReason | Reason why the file could not be processed (if result=error, otherwise blank) |
| -detectedBarcode | The barcode that was detected |
Downstream application (per input file)
The application will be launched before the input file is removed and represents the last processing step. During this last step the processed file is already moved to the error or output folder and the application will be launched for each processed file.
Please bear in mind that the application will run within the security context of the Windows service of BarcodeOCR and, in this case as well, access to the network must be specified with UNC paths.
The following parameters are available for importing or moving:
Parameter | Description |
|---|---|
| -source | Path to the source file |
| -files | List of saved documents with informations about the filename, barcode value and a value if the file was saved successfully. Single file values are separated with a comma (,) and entire file entries are separated via semicolon (;) Signature of a single entry: Description: "filename.pdf","BarcodeValue","Successfully processed?" Example: "ER-12345.pdf","ER-12345","True" Complete example: "ER-12345.pdf","ER-12345","True";"AR-12345.pdf","AR-12345","True";"Duplicate.pdf","","False" |
The service will be restarted after the last step of the wizard is completed. The configuration will be active afterward.