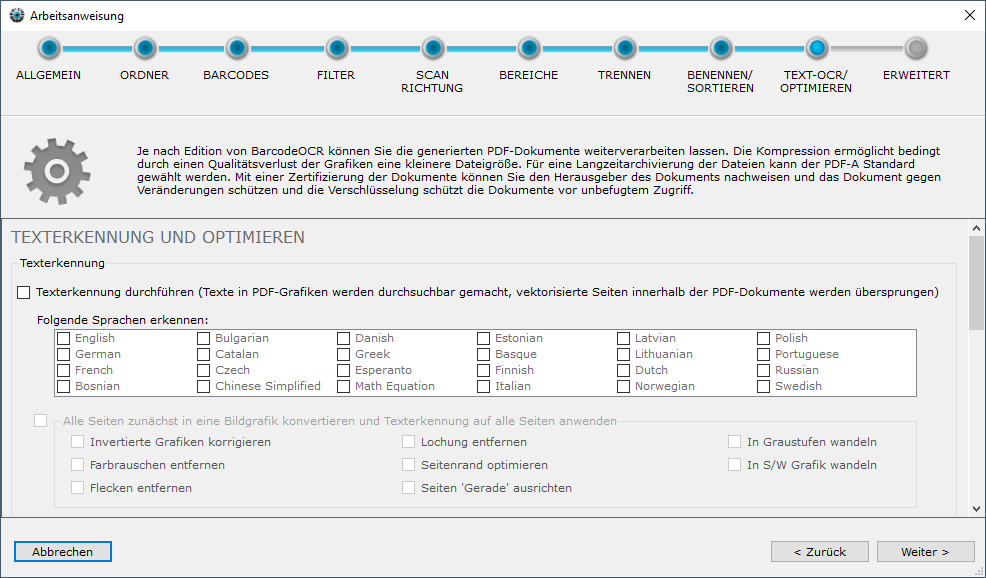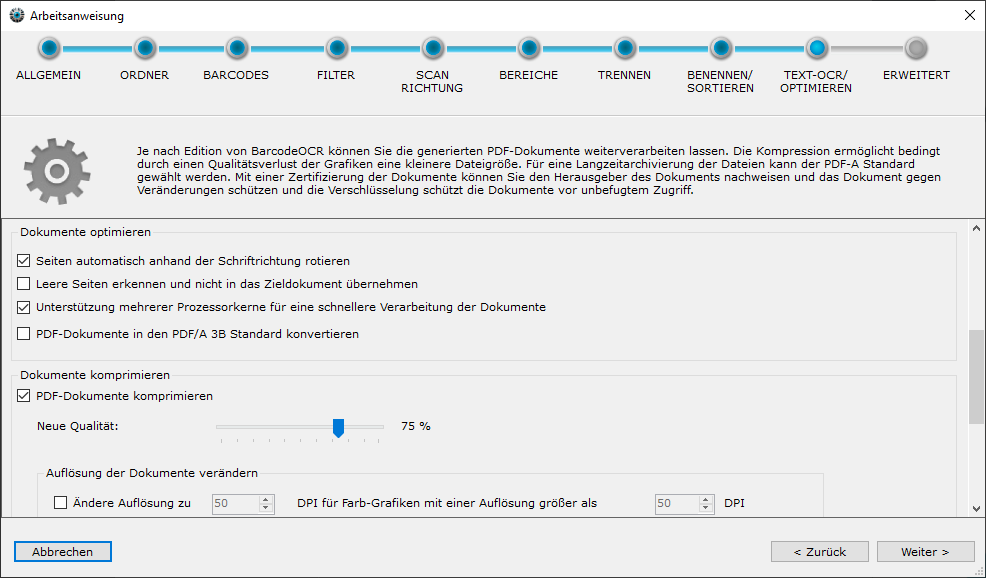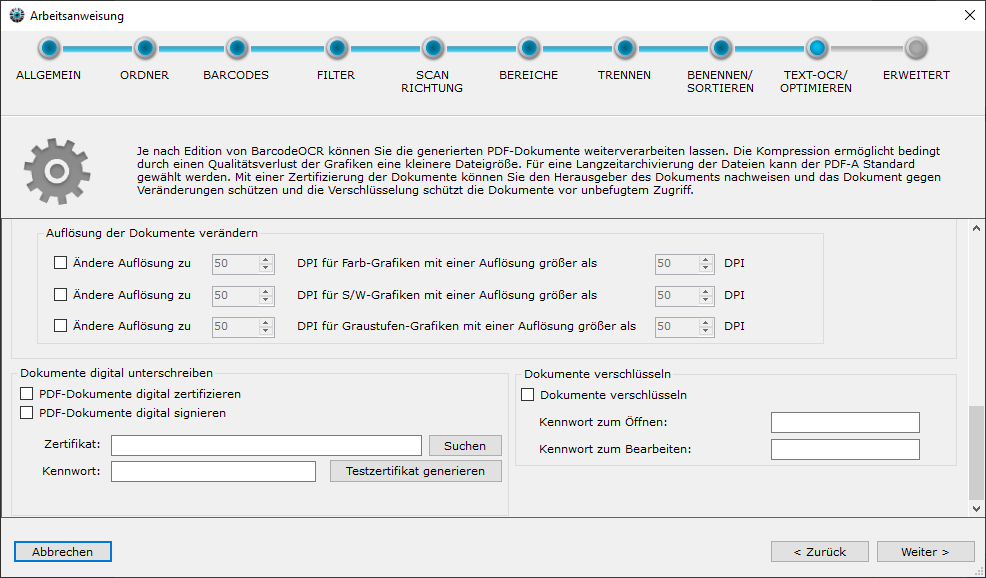Optional: Text-OCR / Optimieren
In diesem Schritt können Sie Ihre PDF-Dokumente durch eine Texterkennung oder weiteren Optionen verbessern lassen.
Texterkennung durchführen
Mit aktivierter Option werden eingescannte Bildseiten auf Text durchsucht und der Text wird unsichtbar über das Bild gelegt - die Seite ist damit durchsuchbar.
In den Dokumenten kann im Anschluss nach Text gesucht werden und zu den jeweiligen Treffern gesprungen werden. Sofern ein System zur Indizierung (Dokumentenmanagementsystem, Windows Explorer, o.ä) eingesetzt wird, können die Inhalte auch von mehreren Dateien gleichzeitig durchsucht werden.
Es werden alle eingehenden PDF-Dokumente analysiert und durchsuchbar gemacht. Dies trifft auch auf Seiten zu, die im Anschluss im Fehlerordner abgelegt werden. Die Texterkennung wird nur bei "Nur-Bild"-Seiten angewendet - vektorisierte Seiten werden übersprungen. Da bei diesem Vorgang die einzelnen Seiten des Dokuments zwingend verändert werden, werden vor dem Vorgang automatisch evtl. Signaturen oder PDF/A Zertifizierungen aus dem Dokument entfernt.
Es werden mehrere Sprachen unterstützt, wählen Sie die Sprachen aus, die Sie erkennen möchten. Je nach Anzahl der Sprachen wirkt sich dies auf die Verarbeitungsgeschwindigkeit aus.
Alle Seiten zunächst in eine Bildgrafik konvertieren und Texterkennung auf alle Seiten anwenden
Sollen zusätzlich auch vektorisierte Seiten auf Text durchsucht werden, können Sie diese Option aktivieren. Hiermit wird das eingehende Dokument in eine Bildgrafik konvertiert und die Texterkennung wird dann auf allen Seiten durchgeführt.
Wenn Sie diese Funktion aktivieren, können Sie noch verschiedene Optimierungen anwenden (diese verändern das Quellbild)
| Option | Beschreibung |
|---|---|
| Invertierte Grafiken korrigieren | Korrigiert invertierte Farben (Hintergrund schwarz, Text weiß) |
| Farbrauschen entfernen | Entfernt Bildinformationen und vermindert die Anzahl an verwendeten Farben und Graustufen um eine bessere Kompression zu erreichen |
| Flecken entfernen | Entfernt Bildrauschen |
| Lochung entfernen | Entfernt "schwarze" Löcher an den Rändern |
| Seitenrand optimieren | Optimiert ausgefranste Bildränder, bzw. Scanfehler bei welligem Papier |
| Seiten 'Gerade' ausrichten | Versucht eine Korrektur, wenn gescannte Dokumente 'leicht schief' von dem Scanner eingezogen wurden und richtet diese gerade aus |
| In Graustufen wandeln | Konvertiert das Dokument zu Graustufen |
| In S/W Grafik wandeln | Konvertiert das Dokument zu Schwarz/Weiß |
Seiten automatisch anhand der Schriftrichtung rotieren
Wenn aktiviert, werden einzelne Seiten des Dokuments um 90°, 180° oder 270° gedreht. So ist es nicht notwendig, einzelne Seiten im Dokumentstapel manuell zu drehen, damit diese gelesen werden können.
Diese Option wird nach der Barcode Erkennung angewandt. Beachten Sie, dass die Scanrichtung der Barcodes (Schritt 5) vor der automatisch Rotation durchgeführt wird.
Entferne leere Seiten aus den gescannten Dokumenten
Seiten mit wenig Bildinformationen können bei der Verarbeitung der Dokumente automatisch entfernt werden. Für jedes Bild wird ein Faktor bestimmt, wie viele Bildinformationen vorhanden sind und wie das Verhältnis ist. Sind zu wenig Bildinformationen vorhanden, wird die Seite nicht in das Zieldokument übernommen und gelöscht. Voreingestellt ist ein Wert von 0,02.
Sie können mit Hilfe eines Beispielscans (mit leeren Seiten) den Wert individuell pro Arbeitsanweisung kalibrieren. Alle Seiten des ausgewählten PDF-Dokuments werden analysiert und für jede Seite wird der Wert bestimmt. Der niedrigste Werte aus dem Dokument wird im Anschluss als neuer Schwellwert gesetzt. Sie können diesen auch von Hand anpassen. Seiten mit einem kleineren Faktor werden nicht in das Zieldokument übernommen und gelöscht.
Unterstützung mehrerer Prozessorkerne für eine schnellere Verarbeitung der Dokumente
Hierbei wird eine optimalere Auslastung bei mehreren Prozessorkernen bewirkt. Es werden mit aktivierter Option automatisch bis zu 16 Prozessorkerne ausgelastet.
PDF/A
Wenn Ihre PDF-Dokumente für die Langzeitarchivierung gespeichert werden sollen, aktivieren Sie diese Option. Sie können ebenfalls definieren, in welchen Standard die Dateien konvertiert werden sollen. Folgende Optionen stehen zur Verfügung:
- PDF/A-1u
- PDF/A-1b
- PDF/A-2a
- PDF/A-2u
- PDF/A-2b
- PDF/A-3a
- PDF/A-3u
Bitte beachten Sie, dass die Dateigröße bei PDF/A Dateien in der Regel größer ist. Dies ist darauf zurückzuführen, dass Schriftarten und andere Metadaten im Dokument mitgespeichert werden.
PDF-Dokumente komprimieren
Hierbei werden Grafiken innerhalb der Dokumente in der Qualität vermindert, um die Dateigröße zu vermindern. Ausgehend von der aktuellen Grafikqualität können Sie die Grafiken um einen bestimmten Prozentsatz vermindern. Je nach Grafikformat ist eine Qualität von 75-90% ein guter Kompromiss zwischen Grafikqualität und Dateigröße. Der Kompressionsgrad der Dokumente ist abhängig von den Grafiken, die innerhalb der PDF-Datei eingebettete werden. Die Kompression ist verlustbehaftet, was bedeutet, dass Bildinformationen aus der Grafik entfernt werden.
Ihr Scanner scannt die Dokumente in einer gewissen Auflösung ein (Bspw. 200 oder 300 DPI). Je höher die Auflösung der Dokumente ist, desto besser können Barcodes erkannt werden und je größer sind die Dokumente in der Dateigröße. Falls eine hohe Auflösung für eine zuverlässige Barcodeerkennung notwendig ist, aber die Dokumente in der Auflösung nicht archiviert werden, kann die Auflösung vermindert werden.
Dies wirkt sich deutlich auf die Größe der eingehende Dateien aus. Sie können dies getrennt nach Typ (Farbe, Graustufen oder S/W) definieren und auch hinterlegen, ab welcher Auflösung erst die Verminderung stattfinden soll.
PDF-Dokumente digital signieren
Mit Hilfe eines digitalen Zertifikats erhalten PDF-Dokumente beim Speichern im Ausgabeordner eine unsichtbare digitale Signatur. Das Dokument kann im Anschluss noch mit Kommentaren versehen bzw. editiert werden. Die Signatur ist dann jedoch nicht mehr gültig, da das Dokument im Anschluss verändert wurde. Mit der Signatur ist es möglich, die ursprüngliche Version des Dokuments erneut anzuzeigen.
Benötigt wird ein X.509-Zertifikat sowie der dazugehörige private Schlüssel in einer PKCS#12-Datei. (Bspw. .p12 oder .pfx-Datei). Diese Zertifikate können auch selbst erstellt sein, bzw. von einer CA erworben werden. Die Signatur wird mit dem SHA-1 Signaturalgorithmus eingebettet.
Falls Sie ein bestehendes Zertifikat verwenden möchten, klicken Sie auf "Suchen" und wählen Sie das Zertifikat aus. Geben Sie im Anschluss das Kennwort zum Öffnen der Zertifikatsdatei ein. Dies ist zwingend erforderlich und wird beim Klick auf "Weiter >" überprüft. Sollten Sie ein falsches Kennwort eingegeben haben, oder das Zertifikat für die digitale Signatur nicht kompatibel sein, erhalten Sie eine Meldung.
Für Testzwecke ist es möglich, ein kompatibles Testzertifikat zu generieren. Klicken Sie dazu auf "Testzertifikat generieren".
Zusätzlich kann ein Zeitstempel (via einem Zeitstempelserver) zu der Signatur hinzugefügt werden. Unterstützt werden Zeitstempelserver, die dem RFC3161-Standard entsprechen. Erfordert der Zeitstempelserver Zugangsdaten, so können diese ebenfalls hinterlegt werden.
Verschlüsselung
Sie können Dokumente mit einer sicheren symmetrischen AES-Verschlüsselung verschlüsseln lassen. Definieren Sie hierfür ein Kennwort für das Öffnen des Dokuments (Lesemodus) sowie ein Kennwort für den Schreibmodus (inkl. Entfernen der Verschlüsselung). Dokumente im Fehler- und Ausgabeordner werden bei der Verarbeitung durch BarcodeOCR dann verschlüsselt abgespeichert.
Beim Öffnen der Datei in Ihrem PDF-Viewer werden Sie anschließend nach dem Kennwort gefragt. Der Inhalt des Dokuments kann erst angezeigt werden, wenn das Kennwort eingegeben wurde.
BarcodeOCR kann keine verschlüsselten Dokumente verarbeiten. Wenn Sie eine verschlüsselte Datei in den Eingangsordner einer Arbeitsanweisung ablegen, wird die Datei in den Fehlerordner verschoben und nicht verarbeitet.