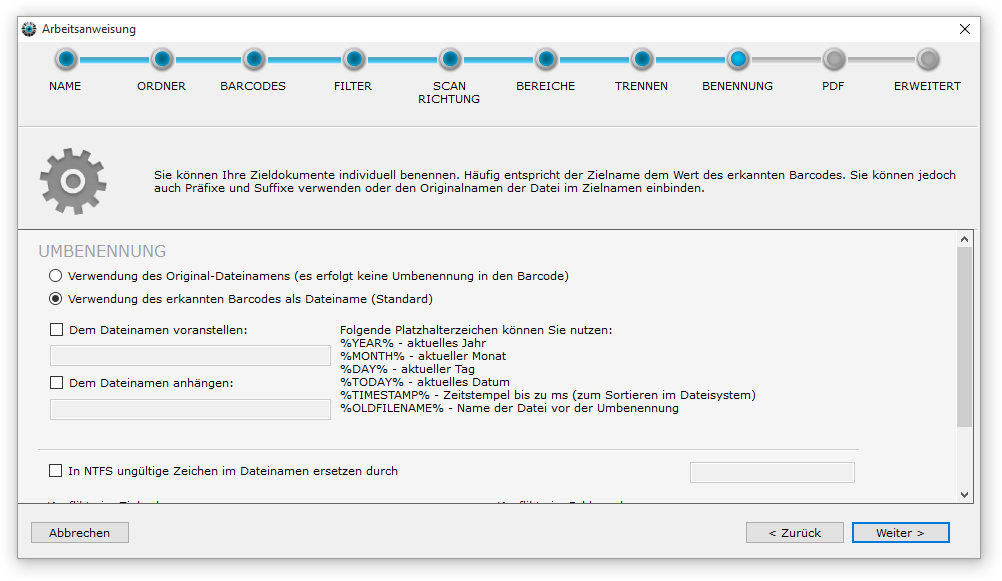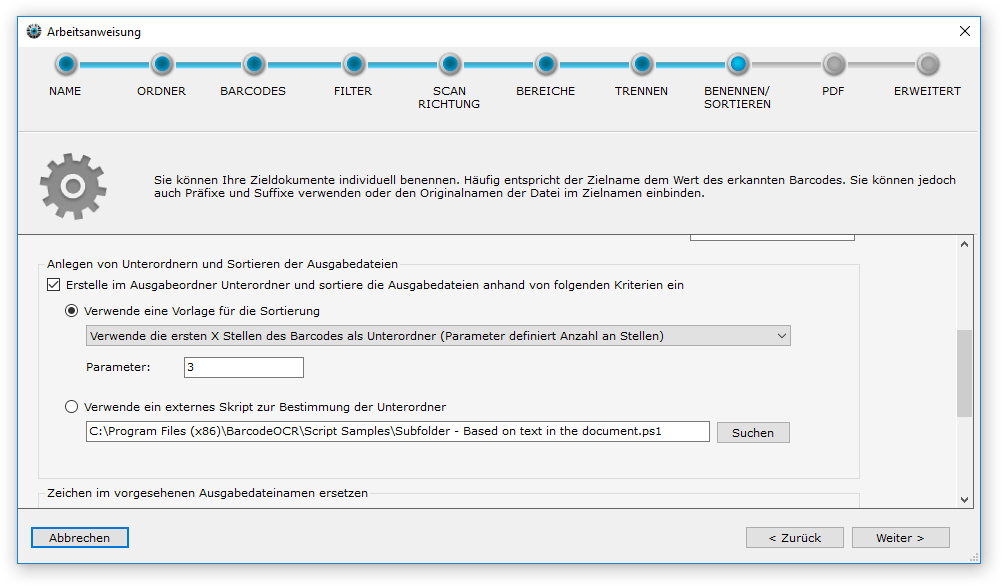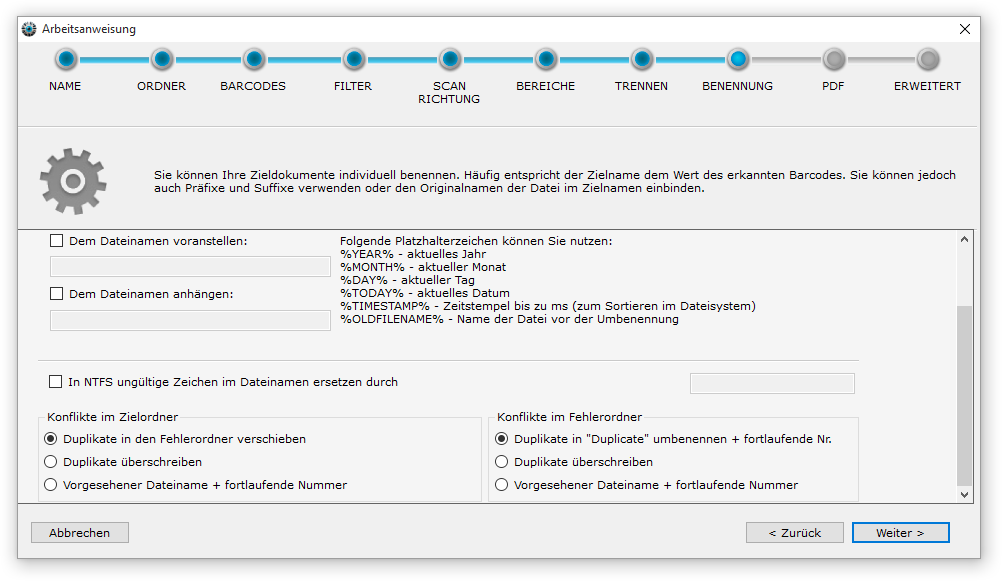Benennen/Sortieren
Legen Sie fest, nach welchem Schema die Ausgabedokumente benannt werden sollen.
Auswahl des Dateinamens
| Umbenennungsoption | Erklärung | Typisches Anwendungsbeispiel |
|---|---|---|
| Verwendung des Original-Dateinamens |
| In einer Vorverarbeitung werden die Dokumente bereits umbenannt und der Dateiname soll beibehalten werden |
| Verwendung des erkannten Barcodes als Dateinamen |
| Die Dokumente sollen im Dateisystem anhand des Barcodes gefunden werden |
Zusätzliche Benennungsoptionen
| Umbenennungsoption | Erklärung | Typisches Anwendungsbeispiel |
|---|---|---|
| Dem Dateinamen voranstellen |
| Vor jedem Dateinamen soll das aktuelle Datum (bzw. Zeitstempel) vorangestellt werden, um eine chronologische Sortierung im Dateiexplorer zu ermöglichen |
| Dem Dateinamen anhängen |
| Für eine Zuordnung zum Quelldokument soll der ursprüngliche Dateiname zusätzlich im Dateinamen gespeichert werden |
In NTFS ungültige Zeichen im Dateinamen ersetzen durch |
| Ein Barcode enthält fehlerhafte Zeichen, welche im Anschluss als Dateiname verwendet werden sollen. Da der Dateiname auf einem NTFS-System nicht erstellt werden kann, wird die Datei als "Naming Error" im Fehlerordner abgelegt |
Anlegen von Unterordnern und Sortieren der Ausgabedateien
BarcodeOCR kann eine definierbare Orderstruktur im Ausgabeordner anlegen, in dem die Ausgabedateien einsortiert werden können. Unterordner werden automatisch durch BarcodeOCR während der Verarbeitung erzeugt, sofern diese nicht existieren und die Ergebnisdatei wird in den Ordner mit dem vorgesehenen Dateinamen gespeichert.
Verwende eine Vorlage für die Sortierung
Für viele Anwendungsfälle kann bereits eine Vorlage für die Erstellung der Unterordner verwendet werden. Bei bestimmten Vorlagen kann ein Parameter verwendet werden, um die Vorlage an den Anwendungsfall anzupassen:
| Vorlagenname | Parameter wird verwendet für | Beispiel (Fett = Unterordnerstruktur) |
|---|---|---|
Datum (Format: JJJJ-MM-TT) | Kein Parameter benötigt | Beispiel-Barcode: RECHNUNG-1234 |
Datum (Format: MM-TT) | Kein Parameter benötigt | Beispiel-Barcode: RECHNUNG-1234 Pfad: Ausgabeordner\07-12\RECHNUNG-1234.pdf |
Datum (Format: MM-TT-SS) | Kein Parameter benötigt | Beispiel-Barcode: RECHNUNG-1234 Pfad: Ausgabeordner\07-12-19\RECHNUNG-1234.pdf |
Tag (TT) | Kein Parameter benötigt | Beispiel-Barcode: RECHNUNG-1234 Pfad: Ausgabeordner\07\RECHNUNG-1234.pdf |
Stunde (SS) | Kein Parameter benötigt | Beispiel-Barcode: RECHNUNG-1234 Pfad: Ausgabeordner\19\RECHNUNG-1234.pdf |
Unterordner anhand eines Trennzeichens | Trennzeichen | Beispiel-Barcode: BELEGE@2017@004 |
Eigenes Datumsformat | Datumsformat | Beispiel-Barcode: RECHNUNG-1234 |
Verwende die ersten X Stellen des Barcodes als Unterordner | Anzahl an Stellen | Beispiel-Barcode: RECHNUNG-1234 |
| Verwende die letzten X Stellen des Barcodes als Unterordner | Anzahl an Stellen | Beispiel-Barcode: RECHNUNG-1234 |
Verwende ein externes Skript zur Bestimmung der Unterordner
Beispiele für nachgeschaltete Anwendungen und Unterorderskripte befinden sich im Ordner "Script Samples" im Installationsordner von BarcodeOCR. Diese dienen als Basis für eine Anpassung an Ihre Anforderungen
Komplexe Ordnerstruktur werden von den Vorlagen ggf. nicht abdeckt. Für diese Sonderfälle kann ein Skript verwendet werden, welches die Ordnerstruktur und auch den Dateinamen anpassen kann. Dieses Skript wird während der Verarbeitung, aber vor dem Speicherprozess aufgerufen und alle Informationen zu dem Verarbeitungsvorgang werden als Variable an das Skript übergeben.
Sie können dann die Informationen ohne Einschränkungen auswerten und den Ordnerpfad sowie den Dateinamen an BarcodeOCR zurückgeben. Diese Informationen werden im Anschluss bei der Speicherung der Datei verwendet.
Mit der Skript-Option können bspw. folgende Anforderungen abgedeckt werden:
- Einsortieren der Dokumente in Unterordner - basierend auf erkanntem Text innerhalb der Dokumente (Beispiel als Skript im Ordner "Script Samples" vorhanden)
- Einsortieren von Rechnungen in den "Rechnungsordner", Belege in den "Beleg"-Ordner und alle anderen Dokumente in den Ordner "Verschiedenes" anhand eines bestimmten Textes innerhalb des Barcodes (Beispiel als Skript im Ordner "Script Samples" vorhanden)
- Bestimmen eines Unterordners anhand eines bestimmten Algorithmus (Nutzung der Skript-Optionen von PowerShell)
- Setzen des Dateinamens unabhängig vom Ordner-Dateinamen
- Setzen von mehreren verschachtelten Unterordnern
- Verwenden von erkannten, aber durch Filter ausgeschlossenen Barcodes als Unterordner
- Sowie vielen weiteren Anforderungen...
Beachten Sie, dass PowerShell-Skripte vor dem Gebrauch signiert werden müssen, oder die Ausführungsrichtlinie (ExecutionPolicy) zunächst angepasst werden muss, damit das Skript durch BarcodeOCR aufgerufen werden kann. Sollte diese Option auf Ihrem System nicht gesetzt sein, erhalten Sie einen Eintrag im Fehler-Log und die Ausgabedateien werden nicht in dem von Ihnen definierten Pfad gespeichert. Weitere Informationen zu der Richtlinie finden Sie innerhalb der Beispiel-Skripte.
Ersetzen von Text im Ausgabedateinamen
Zusätzlich können Sie Zeichenfolgen innerhalb der Barcodes gegen Parameter oder eine andere Zeichenfolge ersetzen. Geben Sie eine zu ersetzende Zeichenfolge ein (bspw. "ER-") und definieren Sie, durch welchen Text die Zeichenfolge ersetzt werden soll. (bspw. "Eingangsrechnung-"). Optional haben Sie auch die Möglichkeit, die unten stehenden Platzhalter zu verwenden. Nach der Eingabe der Texte klicken Sie auf "Zur Liste hinzufügen", damit die Ersetzung übernommen wird.
Sie können mehrere Zuordnungen speichern. Diese werden in der Reihenfolge ausgeführt, wie diese auch angezeigt werden. Wenn Sie eine Zuordnung entfernen möchten, klicken Sie den Eintrag an und klicken Sie anschließend auf "Aus Liste entfernen" um den Eintrag zu löschen.
Beispiele:
| Zu ersetzende Zeichenfolge | Zeichenfolge ersetzen durch | Barcode-Text | Nach dem Ersetzen |
|---|---|---|---|
| ER- | Eingangsrechnung- | ER-12345 | Eingangsrechnung-12345 |
| DATUM | %TODAY% | SCAN-DATUM | SCAN-01.01.16 |
| Rechnung | (leer) | Rechnung5678 | 5678 |
Platzhalter
| Platzhalter | Beispielwert | Erklärung |
|---|---|---|
| %YEAR% | 2016 | Das aktuelle Jahr |
| %MONTH% | 01 | Der aktuelle Monat |
| %DAY% | 01 | Der aktuelle Tag |
| %TODAY% | 01.01.16 | Das aktuelle Datum |
| %TIMESTAMP% | 09-12-06-032 | Aktueller Zeitstempel bis zur Millisekunde (hh-mm-ss-fff) (für Sortierung im Dateisystem empfohlen) |
| %OLDFILENAME% | Scanner-01929284 | Dateiname der Eingangsdatei |
| %MD5% | 3c4cbcc7b0b7422b2c0e99ecfebdab14 | MD5-Hash der Ausgabedatei |
| %PGCNT% | 2 | Anzahl der Seiten in dem Ausgabedokument |
| %LOCALCOUNTER% | 15 | fortlaufende Zahl pro Arbeitsanweisung, die für jedes gespeicherte Dokument um 1 erhöht wird |
| %GLOBALCOUNTER% | 628 | fortlaufende Zahl pro BarcodeOCR-Installation, die für jedes gespeicherte Dokument um 1 erhöht wird |
Konfliktbehandlung
Konflikte im Zielordner
Sollten beim Abspeichern Konflikte auftreten (weil z. B. ein Barcode in einem Stapel doppelt vorkam), so haben Sie folgende Möglichkeiten:
| Lösungsoption | Erklärung | Typisches Anwendungsbeispiel |
|---|---|---|
| Duplikate in Fehlerordner verschieben |
| Das Dokument wurde zuvor verarbeitet und der Dateiname existiert bereits im Zielordner |
| Duplikate überschreiben |
| Das Dokument wurde zuvor verarbeitet und der Dateiname existiert bereits im Zielordner |
| Vorgesehener Dateiname + fortlaufende Nummer |
| Doppelt eingescannte Dokumente sollen nicht überschrieben oder aussortiert werden, sondern ebenfalls im Ausgabeordner gespeichert werden |
| An bestehende Anhängen |
| Mehrere Seiten aus unterschiedlichen Scans sollen zu einer Zieldatei zusammengefasst werden, die manuell dann aus dem Ausgabeordner entfernt wird, sobald der Vorgang abgeschlossen ist |
Konflikte im Fehlerordner
Sollten beim Abspeichern im Fehlerordner Konflikte auftreten, so haben Sie folgende Möglichkeiten:
| Lösungsoption | Erklärung | Typisches Anwendungsbeispiel |
|---|---|---|
| Duplikate in „Duplicate“ umbenennen + fortlaufende Nummer |
| Das Dokument wurde zuvor verarbeitet und der Dateiname existiert bereits im Zielordner |
| Duplikate überschreiben |
| Das Dokument wurde zuvor verarbeitet und der Dateiname existiert bereits im Zielordner |
| Vorgesehener Dateiname + fortlaufende Nummer |
| Doppelt eingescannte Dokumente sollen nicht überschrieben oder aussortiert werden, sondern ebenfalls im Ausgabeordner gespeichert werden |