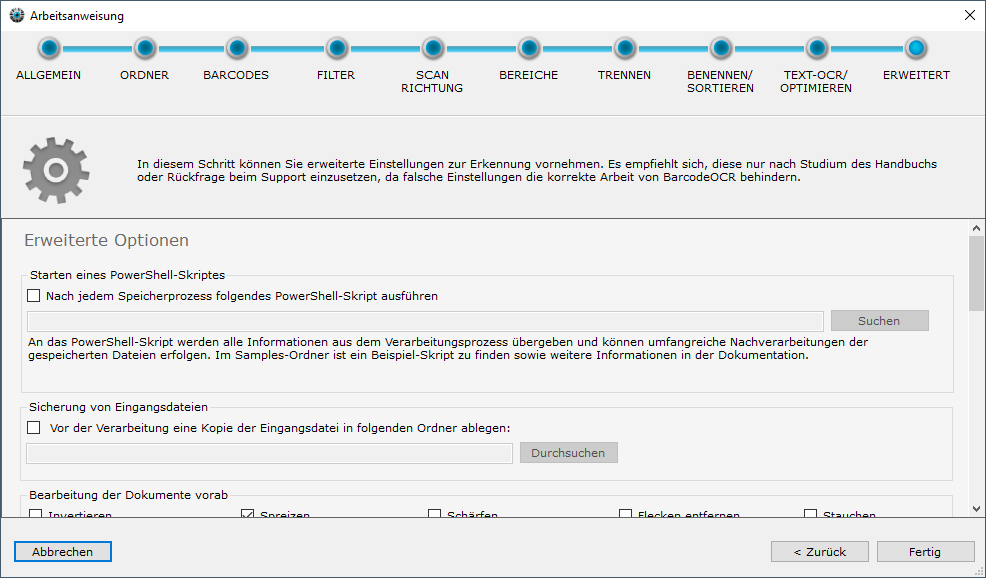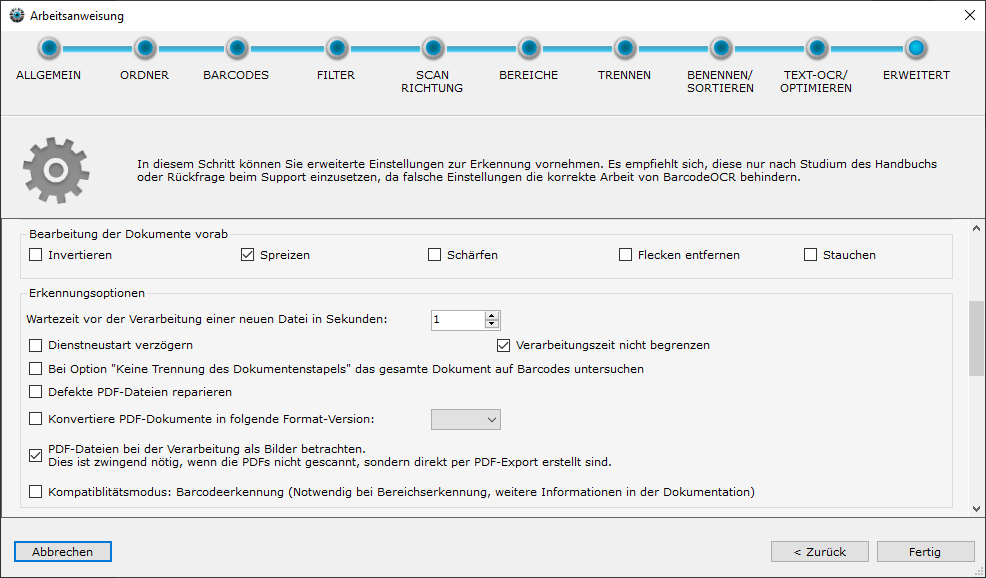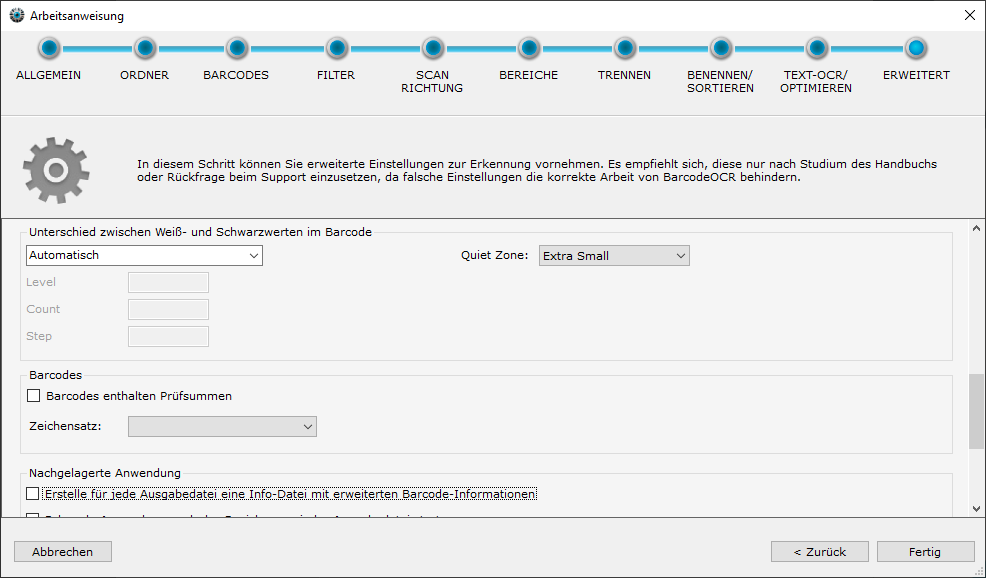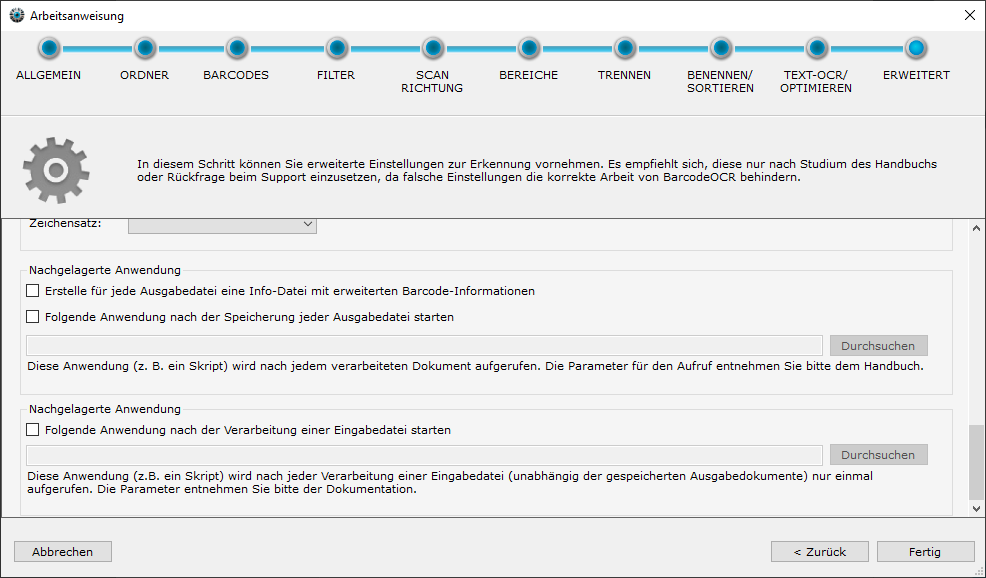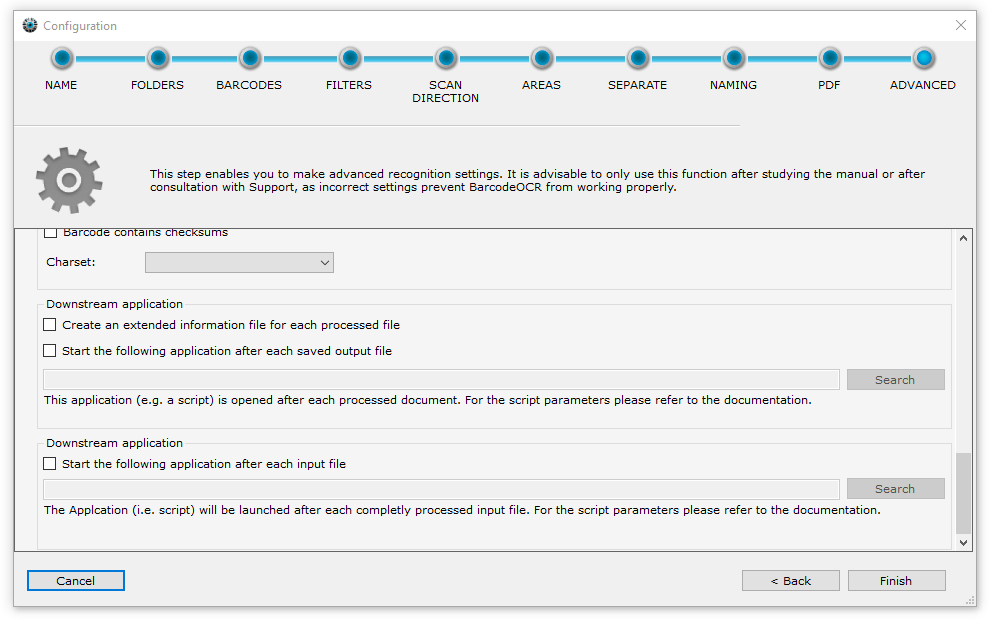Optional: Erweitert
Starten eines PowerShell-Skriptes
Hierbei wird vor oder nach jeder Verarbeitung ein PowerShell-Skript gestartet, welches eine umfangreiche Datenstruktur mit Informationen des Erkennungsvorgangs übergeben bekommt.
Es werden mehrere Beispielskripte automatisch mitinstalliert. Diese sind im Installationsordner unter "Script Samples" zu finden.
Das Beispielskript "External Application - Powershell write all parameters to file.ps1" schreibt alle übergebenen Informationen in eine Textdatei und zeigt dabei alle möglichen Datenfelder auf, bspw:
- die verwendete Konfiguration (Name und einzigartige ID)
- wurde die Datei erfolgreich verarbeitet, falls nein dessen Fehlergrund
- den verwendeten Barcode
- die Verarbeitungszeit
- Speicherort eines ggf. erstellten Backups
- Zielpfad und ggf. angelegte Unterordner
- Anzahl der Seite und Seitennummern aus dem ursprünglichen Dokument
- sowie für jede einzelne Seite:
- Seitennummer
- erkannter Text (falls entsprechende Option gesetzt)
- Erkannte Barcodes (Text, Typ und Position)
Weitere Informationen zu den Schnittstellen finden Sie in der Schnittstellenübersicht.
Sicherung von Eingangsdateien
Wenn Sie neue Verarbeitungsoptionen oder eine Vorabversion von BarcodeOCR ausprobieren, aktivieren Sie diese Option um Sicherungen der Eingangsdateien zu erstellen. Prüfen Sie vor der Abschaltung der Sicherungen, dass Ihre Dokumente ohne Fehler verarbeitet werden.
Vor dem Verarbeitungsprozess wird die Eingangsdatei in ein Sicherungsverzeichnis kopiert und dem Dateinamen wird ein zufälliger Text angehangen, sodass sie nach der Verarbeitung der Arbeitsanweisung noch in originaler Fassung (als Sicherung) vorhanden ist.
Es werden keine Dokumente aus dem Verzeichnis gelöscht.
Bearbeitung der Dokumente vorab
Vor der Verarbeitung der gescannten Dokumente können verschiedene Filter die Erkennung verbessern. Die Filter werden nur während der Verarbeitung angewandt und verändern nicht das Dokument.
| Filter | Bedeutung | Hilfreich bei |
|---|---|---|
| Invertieren |
|
|
| Flecken entfernen |
|
|
| Spreizen |
|
|
| Stauchen |
|
|
| Schärfen |
|
|
Lastverteilung
Wenn mehrere BarcodeOCR-Installationen die Dateien aus einem Eingangsordner verarbeiten sollen, kann die Lastverteilung eingeschaltet werden. Ein Betrieb von zwei BarcodeOCR-Installationen mit dem gleichen Eingangsordner ohne diese Option führt zu Fehlverarbeitungen und sollte nicht aktiviert werden.
Wird die Lastverteilung aktiviert, wird jede n.-Datei aus dem Eingangsordner in ein anderes Verzeichnis verschoben und damit übersprungen. Das andere Verzeichnis wird von einer 2. BarcodeOCR-Installation überwacht, die dann mit der Verarbeitung der Dateien beginnt.
Den Ordnerpfad zu dem Eingangsverzeichnis der zweiten Installation sowie die Anzahl der zu verschiebenden Dateien kann je nach Umgebung angepasst werden.
Geben Sie z.B. "2" an, wird jede zweite Datei an die weitere BarcodeOCR-Installation übergeben und die Last wird (auf Dateiebene) im Verhältnis "50:50" aufgeteilt.
Wartezeit vor der Verarbeitung einer neuen Datei in Sekunden
Einige Scanner legen die Dokumente nicht erst ab, wenn alle Seiten gescannt wurden, sondern erstellen während des Scannens temporäre Dateien mit den bisher gescannten Seiten. Damit BarcodeOCR nicht mit der Erkennung der noch nicht komplett gescannten Dokumente beginnt, können Sie hier ein Zeitlimit angeben, bevor mit der Verarbeitung einer neuen Datei begonnen wird.
Die Eingabe stellt die Zeit in Sekunden dar, die seit dem Erstellungszeitpunkt der Datei vergangen sein muss.
Abbruch der Verarbeitung nach ungewöhnlich langer Verarbeitung
BarcodeOCR hat einen Sicherheitsmechanismus, der Dateien aussortiert, falls diese ungewöhnlich lange verarbeitet werden. So soll sichergestellt werden, das eine defekte Datei die Verarbeitung nicht unterbrechen kann, sondern nachfolgende Dokumente verarbeitet werden können. Die vordefinierte max. Verarbeitungszeit einer Datei beträgt 60 Minuten (in älteren Versionen nur 15 Minuten). Wurde die Datei bereits teilweise verarbeitet und Dokumente im Ausgabeordner oder Fehlerordner gespeichert, so werden diese Dateien nicht entfernt. Die Quelldatei wird in diesem Fall in den Fehlerordner kopiert und aus dem Lauschordner gelöscht.
Sollten Sie sehr große Dokumente (Anzahl Seiten oder Auflösung) verarbeiten oder Filteroptionen verwenden, können die 60 Minuten nicht ausreichend sein. Wird die Option "Dienstneustart verzögern" ausgewählt, so wir die Verarbeitungszeit pro Datei auf 90 Minuten angehoben. Wenn Sie keine Beschränkung der Verarbeitungszeit wünschen, aktivieren Sie die Option "Verarbeitungszeit nicht begrenzen".
Bei Option "Keine Trennung des Dokumentenstapels" das gesamte Dokument auf Barcodes untersuchen
Die Trennoption "Keine Trennung des Dokumentenstapels" sucht lediglich auf der ersten Seite nach einem gültigen Barcode. Wird kein gültiger Barcode gefunden, wird das Dokument in den Fehlerordner verschoben. Aktivieren Sie diese Option, wird das gesamte Dokument nach gültigen Barcodes abgesucht und unter Namen der berücksichtigten Barcodes abgespeichert.
Defekte PDF Datei reparieren
Scanner erstellen nicht immer dem Standard entsprechende PDF-Dokumente. Mit dieser Option kann versucht werden, nicht dem Standard entsprechende PDF-Dateien zu reparieren. Sollten sich die Dokumente nicht reparieren lassen, werden diese als "Corrupted File" im Fehlerverzeichnis der Arbeitsanweisung abgelegt.
Unter anderem werden folgende Schritte bei der Reparatur angewandt:
- Entfernen einer möglichen PDF-A Signatur, um Fehler bei falsch gespeicherten PDF-A Dateien auszuschließen
- Entfernen von Metadaten innerhalb der Dokumente
- Entfernen von nicht notwendigen, bzw. doppelten Datenströmen innerhalb der PDF-Datei
- Versuch der Wiederherstellung der Dokumentenstruktur
Konvertiere PDF-Dokumente in bestimmte Format-Version
BarcodeOCR behält die Format-Version der eingehende PDF-Dokumente bei. Soll eine Konvertierung in eine andere Format-Version erfolgen, aktivieren Sie diese Option und wählen Sie die Ziel-Version aus. Alle Dokumente, die von dieser Arbeitsanweisung verarbeitet werden, werden im Anschluss in dieser gewählten Version gespeichert.
PDF-Dateien bei der Verarbeitung als Bilder betrachten
Wenn die Dokumente nicht per Scanner eingescannt, sondern als Datei aus einer Anwendung heraus exportiert wurden, wird ohne Aktivierung dieser Funktion vermutlich kein Barcode erkannt.
Sollte Ihr Scanner bereits das Dokument als durchsuchbare Datei speichern, ist ebenfalls die Option notwendig.
Falls die Dokumente mehrere Ebenen haben, der Scanner Schnittmasken in die PDF-Dateien einbetten oder bestimmte Optimierungen angewendet wurden, kann eine Aktivierung dieser Option ebenfalls zu einer Erkennung von Barcodes führen.
Kompatiblitätsmodus: Barcodeerkennung
Diese Art der Erkennung wurde von der Version 4.x verwendet. Hierbei wird von jeder Seite eine Grafik erstellt welche im Anschluss analysiert wird. Der Zeitaufwand und auch der erforderliche Speicher ist bedeutend höher, wird aber bei vektorisierten PDF-Dateien ggf. benötigt, die einen Barcode-Font benutzen und durch die Option "PDF-Dateien bei der Verarbeitung als Bilder betrachten" nicht erkannt werden.
Darüberhinaus muss dieser Modus bei der Bereicherkennung eingeschaltet werden, damit die Bereiche fehlerfrei zugeordnet werden können. Wird die Bereichserkennung aktiviert, wird dieser Modus automatisch aktiviert und muss manuell ausgeschaltet werden.
Unterschied zwischen Weiß- und Schwarzwerten im Barcode
BarcodeOCR muss die Grenze zwischen Weiß- und Schwarzwerten im Dokument festlegen, um die hellen Bereiche im Barcode von den dunklen abzugrenzen. Dazu gibt es zwei Möglichkeiten:
- Automatisch
- Der Grenzwert zwischen weißen und schwarzen Zeichen im Dokument wird automatisch erkannt.
- Iterativ
- Die Erkennung startet zunächst bei dem im Feld „Level“ angegebenen Grenzwert (gültige Werte 0 bis 255) und versucht mit dieser Einstellung eine Erkennung.
- Ist diese nicht erfolgreich, so wird der Grenzwert um das Feld „Step“ heruntergesetzt und eine neue Erkennung wird versucht. Danach wird der Grenzwert von „Level“ ausgehend um „Step“ erhöht und eine Erkennung wird versucht.
- Beim nächsten Durchlauf wird der „Step“ verdoppelt. Das Feld „Count“ gibt die Anzahl der Durchläufe an. Die Nutzung der iterativen Methode ist besonders bei Benutzung von grauen oder farbigen Papieren sinnvoll.
Barcodes
Die Prüfsummen und Zeichensätze beziehen sich auf den Textinhalt der Barcodes.
Barcodes enthalten Prüfsummen
Durch die Auswahl dieser Option werden die Prüfsummen von Ihren Barcodes aus dem Dateinamen entfernt
Zeichensatz
Bestimmt die Zeichenkodierung der Ausgabe. Wenn Umlaute falsch dargestellt werden, ist es ggf. notwendig auf den Zeichensatz "ISO 8859-1" zu wechseln.
Nachgelagerte Anwendung (pro Ausgabedatei)
Beispiele für nachgeschaltete Anwendungen und Unterorderskripte befinden sich im Ordner "Script Samples" im Installationsordner von BarcodeOCR. Diese dienen als Basis für eine Anpassung an Ihre Anforderungen
BarcodeOCR kann andere Anwendungen nach der Verarbeitung einer Datei aufrufen, bzw. Informationen zu den verarbeiteten Dateien ablegen. Somit ist es möglich, den Verarbeitungsprozess von BarcodeOCR mit eigenen Anwendungen oder Skripten zu erweitern.
Erstelle für jede Ausgabedatei eine Info-Datei mit erweiterten Barcode-Informationen
- Für jede Ausgabe Datei wird eine Info-Datei im Xml Format erstellt, die jegliche Informationen über das Dokument enthält (Quelldokument und Zieldokument sowie Text, Position der Barcodes, Format, Barcodetyp, usw.)
- Die Datei wird im Ausgabeordner abgelegt unter dem Namen der Ausgabedatei mit der Erweiterung ".xml" abgelegt
Nachgelagerte Anwendung nach jeder Erkennung
Die Anwendung wird nach jedem erfolgreichem Speichervorgang im Fehler- oder Ausgabeordner aufgerufen. (Also mehrfach pro Eingabedokument, falls dieses mehrere Seiten beinhaltet)
Bitte beachten Sie, dass die Anwendung im Sicherheitskontext des Windows-Dienstes von BacrodeOCR laufen wird und auch hier Zugriffe aufs Netzwerk mit UNC-Pfaden angegeben werden müssen.
Folgende Parameter werden an ein Skript (.bat) oder eine Anwendung (.exe) übergeben:
| Parameter | Erklärung |
|---|---|
| -result | Ergebnis des Scannens (entweder error or success) |
| -configurationNAME | Name der Arbeitsanweisung die ausgeführt wurde. |
| -source | Pfad zur Quelldatei |
| -destination | Pfad zur Zieldatei |
| -pageFrom | Startseite der Zieldatei |
| -pageTo | Letzte Seite der Zieldatei |
| -errorReason | Grund, warum die Datei nicht verarbeitet werden konnte (falls result=error, andernfalls leer) |
| -detectedBarcode | Der erkannte Barcode |
Nachgelagerte Anwendung (pro Eingabedatei)
Nachgelagerte Anwendung nach jeder Eingangsdatei
Die Anwendung wird vor dem Löschen der Eingangsdatei aufgerufen und ist der letzte Schritt bei der Verarbeitung des Dokuments. Zu diesem Zeitpunkt wurden alle Dokumente im Fehler- und Ausgabeordner gespeichert und die "nachgeschaltete Anwendung nach jeder Erkennung" wurde für jede Ausgabedatei aufgerufen.
Bitte beachten Sie, dass die Anwendung im Sicherheitskontext des Windows-Dienstes von BacrodeOCR laufen wird und auch hier Zugriffe aufs Netzwerk mit UNC-Pfaden angegeben werden müssen.
Folgende Parameter werden an ein Skript (.bat) oder eine Anwendung (.exe) übergeben:
| Parameter | Erklärung |
|---|---|
| -source | Pfad zur Quelldatei |
| -files | Liste der gespeicherten Dokumente mit Informationen zu Dateiname, Barcode und Information ob die Datei erfolgreich gespeichert wurde. Informationen zu einer Datei werden mit einem Komma (,) separiert, die einzelnen Dateien werden mit einem Semikolon abgetrennt (;) Form eines einzelnen Eintrags: Erklärung: "Dateiname.pdf","Barcodetext","Erfolgreich verarbeitet?" Beispiel: "ER-12345.pdf","ER-12345","True" Gesamtbeispiel: "ER-12345.pdf","ER-12345","True";"AR-12345.pdf","AR-12345","True";"Duplicate.pdf","","False" |
Nach Beendigung des letzten Schritts im Assistenten wird der Dienst neu gestartet. Anschließend ist die neue Arbeitsanweisung aktiv.