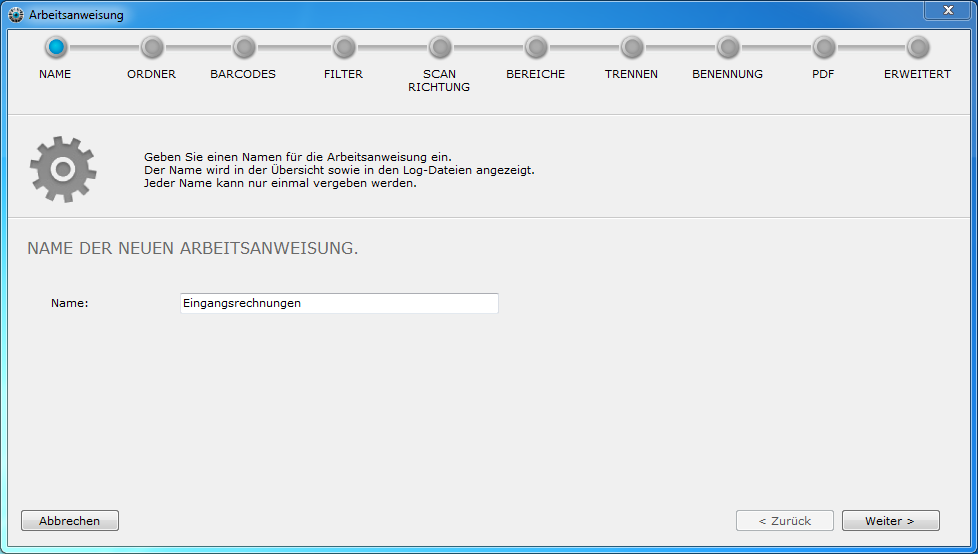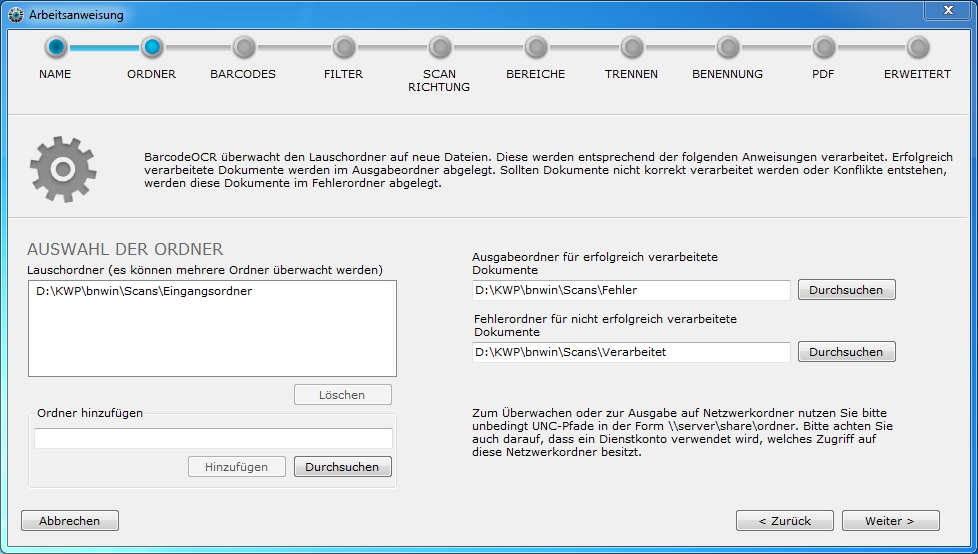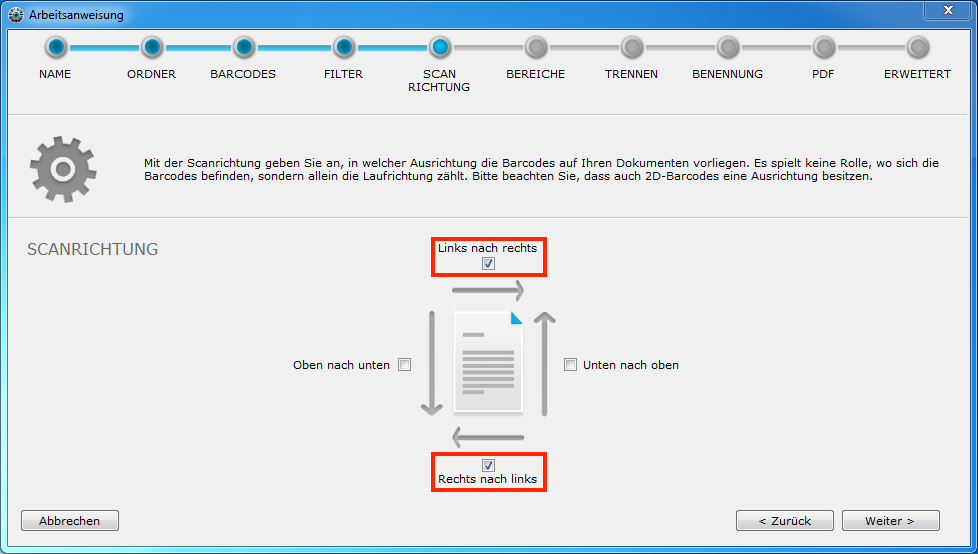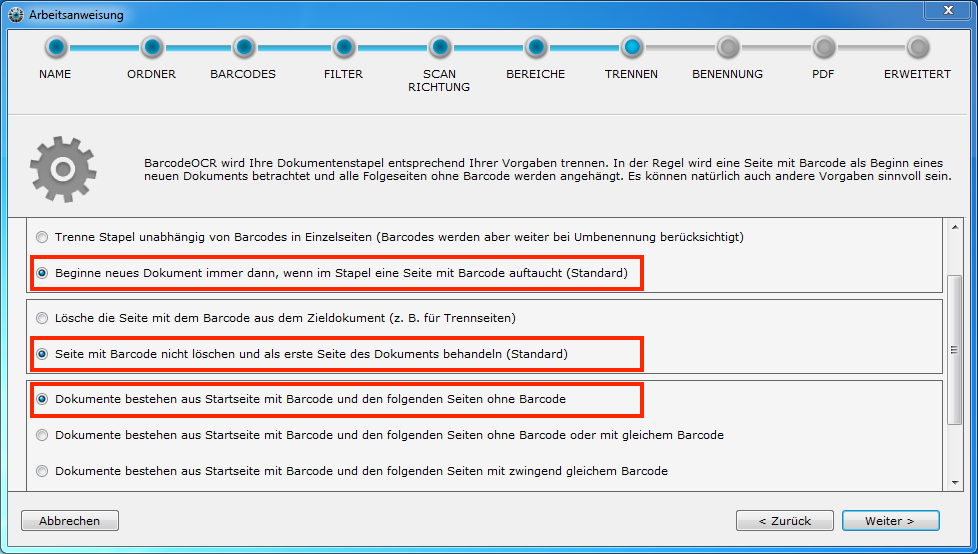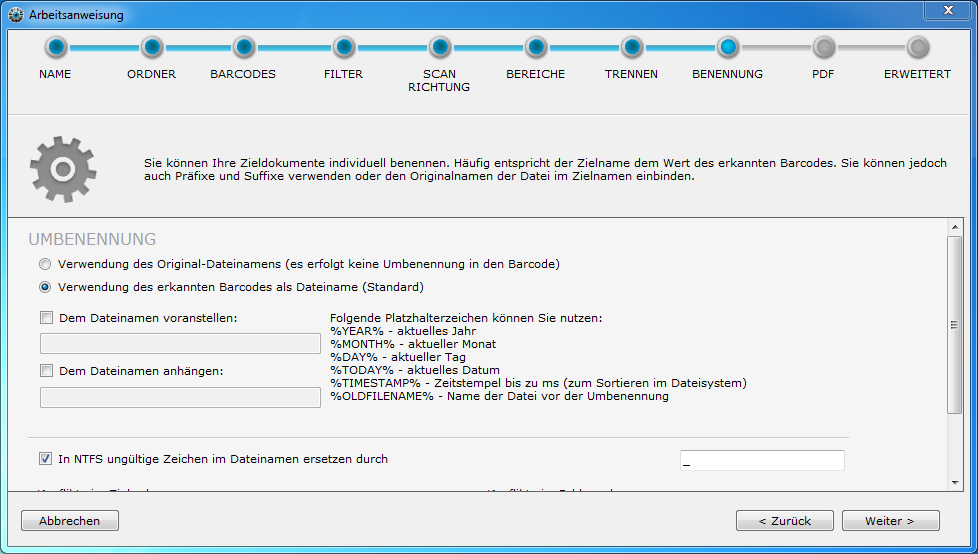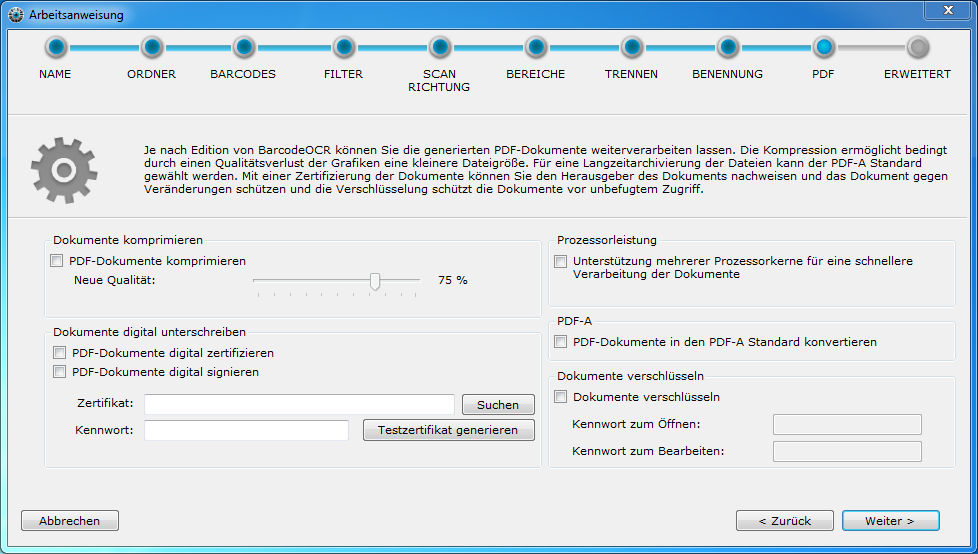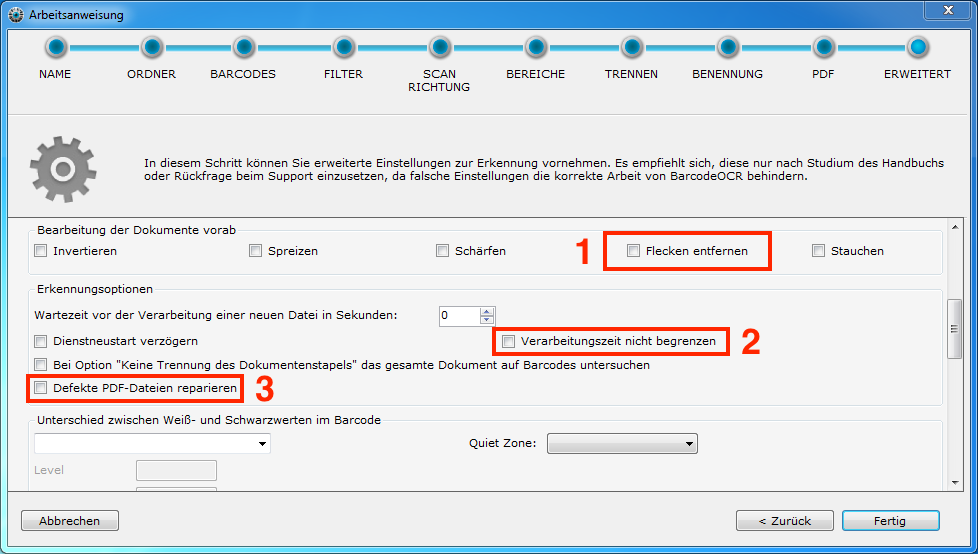KWP Installation
Was sollte bei den Barcodes beachtet werden?
Nach Möglichkeit sollen Data Matrix-Barcodes genutzt werden. Sie benötigen bei langen Zeichenketten deutlich weniger Platz als ein 1D-Barcode. Der DataMatrix-Barcode sollte ca. 1 cm x 1 cm groß sein.
Zu anderen Texten oder Linien sollte ein Abstand von 5mm eingehalten werden, damit eine problemlose Erkennung möglich ist.
Folgender Ausschnitt eines Beispiels erläutert eine optimale Platzierung auf der Seite:
Welche Einstellungen müssen vorgenommen werden, um die Barcodes korrekt zu verarbeiten zu können?
Zu Beginn der Einrichtung muss eine neue Arbeitsanweisung eingerichtet werden. Dabei müssen bei folgenden Punkten, Schritt-für-Schritt folgende Einstellungen übernommen werden:
Name Für die neue Arbeitsanweisung einen selbsterklärenden Namen der Konfiguration nutzen. | |||||||||
Ordner Nun wählen Sie die Ordner aus:
| |||||||||
Barcodes Wählen Sie hier die verwendeten Barcodes aus: im Regelfall DataMatrix oder ggf. Code128, wenn dieser eingesetzt wird.
Wählen Sie nur die Barcodes aus, die Sie tatsächlich eingesetzt werden. Jeder zusätzliche Barcode verlängert die Erkennungszeit. | |||||||||
Filter Viele Dokumente enthalten inzwischen Barcodes von Vorlieferanten - diese führen zu Fehlbenennungen der Dokumente. Setzen Sie daher bitte einen Filter, um festzulegen, welche Zeichenketten überhaupt gesucht werden. Gängige Filter für KWP-Umgebungen sind z.B.
Getrennt werden diese Filter durch folgendes Zeichen: | Wenn der Aufbau des Barcodes anders sein sollte, muss der Filter angepasst werden. Für die Profis: es können auch reguläre Ausdrücke verwendet werden. Beispiele finden Sie dazu hier. | |||||||||
Scanrichtung Abhängig vom Aufkleben des Barcodes auf die Dokumente und den Scaneinzug, ist die Ausrichtung der Barcodes verschieden. In der Regel (nicht verdrehtes Aufkleben und Scan A4 hochkant) ist der Barcode von links nach rechts lesbar. Wir empfehlen, in diesen Fällen, auch rechts nach links zu aktivieren, um gegen ein verdrehen der Dokumente immun zu sein. Generell gilt: der komplette Prozess wird für jede Richtung durchlaufen - 2 Richtungen dauern doppelt so lang wie eine Richtung. Je zuverlässiger der Scanvorgang die Ausrichtung der Seiten sicherstellt, umso weniger Scanrichtungen können Sie aktivieren und den Vorgang beschleunigen. In Fällen, wo der Kunde "wahllos" scannt, können Sie auch alle 4 Richtungen aktivieren. Außer einer verlängerten Verarbeitungszeit entstehen keine Nachteile. | |||||||||
Bereiche Die Eingrenzung auf bestimmte Bereiche innerhalb einer Seite ist möglich, falls Barcode sich nicht mit vorherigen Filtern unterscheiden lässt. Typischerweise nicht in einer KWP-Installation aktiv. | |||||||||
Trennen Der Regelfall ist, dass ein neues Dokument mit einem erkannten Barcode beginnt und dann alle folgenden Seiten bis zum nächsten Barcode umfasst. Dazu wählen Sie (als Standard voreingestellt): "Beginne neues Dokument immer dann, wenn im Stapel eine Seite mit Barcode auftaucht" "Seite mit Barcode nicht löschen" "Dokumente bestehen aus Startseite mit Barcode und den folgenden Seite ohne Barcode" Eine Anpassung ist ggf. notwendig, wenn der mit Trennseiten gearbeitet wird. | |||||||||
Benennung Falls fehlerhafte Zeichen im Barcode enthalten sind, die nicht in dem NTFS-Dateiformat gespeichert werden können, müssen diese mit einem Zeichen ersetzt werden. Notwendig falls bspw. ein : im Barcode enthalten ist, da dies nicht als Dateiname verwendet werden kann. | |||||||||
Zusätzliche Optionen, die in der aktuellen KWP-Edition nicht enthalten sind. Hier ist keine Auswahl nötig. | |||||||||
Erweitert Erweiterte Optionen, falls Barcodes nicht erkannt werden, bzw. zur Ersthilfe bei fehlerhaften Dateien 1) Flecken entfernen → Aktivieren, wenn Barcode nicht sauber erkannt wird, oder Barcodequalität nicht gut ist 2) Verarbeitungszeit nicht begrenzen → Aktivieren, wenn Dokumentenstapel groß sind, oder 1) aktiv ist und die Verarbeitungszeit ggf. über 15 Minuten pro Datei ist. 3) Defekte PDF-Dateien reparieren → Aktivieren, falls PDF-Dateiformat vom Scanner nicht dem PDF-Standard entspricht. Ermöglicht ggf. Verarbeitung von Dateien, die ansonsten als "Corrupt_File" in den Fehlerordner gelegt werden Weitere Filter und Optionen finden Sie in diesem Hilfeartikel in der Dokumentation. |
Wie ziehe ich BarcodeOCR auf ein anderes System um?
- Notieren der Seriennummer
Gehen Sie zu "Hilfe" → "Über diese Software" und notieren Sie die dortige Seriennummer. - Exportieren der Einstellungen
Wählen Sie hierfür aus dem Menü "Import/Export" den Punkt "Einstellungen in Datei exportieren" - Deaktivierung der Lizenz auf dem alten System
Wählen Sie hierfür aus dem Menü „Lizenz“ den Menüpunkt „Lizenz für den Umzug auf anderen PC deaktivieren“.
Für die Deaktivierung wird eine Internetverbindung benötigt. Am Ende der Deaktivierung wird Ihnen ein Bestätigungscode angezeigt. Dieser sieht aus wie die Seriennummer, dies ist aber NICHT die Seriennummer der Software! - Aktivierung der Lizenz auf dem neuen SystemKlicken Sie auf "Aktivieren" und geben Sie im Folgenden Ihren Namen, optional die Organisation sowie die Seriennummer aus Schritt 1 ein.
- Importierung der Einstellungen
Kopieren Sie das Archiv aus dem zweiten Schritt auf den Server.
Wählen Sie anschließend aus dem Menü "Import/Export" den Punkt "Einstellungen aus Datei importieren"
Eine ausführlichere Anleitung für die Migration der Lizenz auf einen anderen Rechner finden Sie hier.
Wie eröffne ich einen Supportfall?
Folgende Informationen werden für eine schnelle Bearbeitung Ihres Supportfalls benötigt:
- Problematische Datei
- Exportierte Einstellungen
- Versionsnummer der BarcodeOCR Software
- Seriennummer des Endkunden
Schicken Sie alle notwendigen Informationen an folgende E-mail Adresse: support@barcode-ocr.com