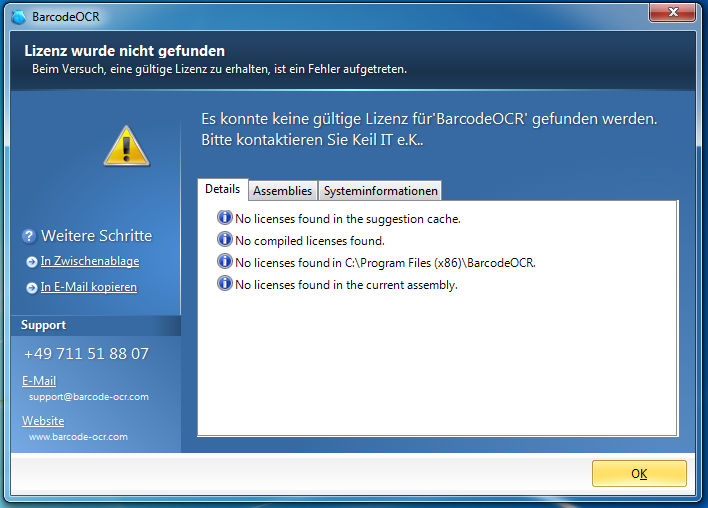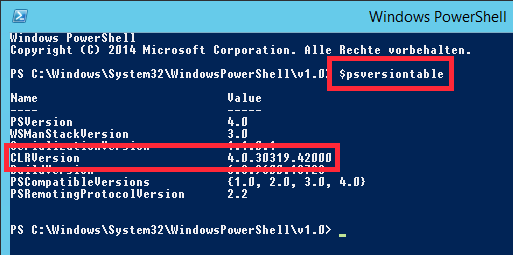Problems
After updating from 4.x to 17.x a license error is shown on the first start of BarcodeOCR, even if no serial number was entered
Error description and environment
- This error is generated after updating an existing 4.x installation to version 17.x
- The error message indicates that no trial or full license could be found
- BarcodeOCR 17.x was installed and an existing installation was not uninstalled / the install dir was not removed
OR
- A special license for that Computer is used
Solution
The problem is caused by a file which wasn't removed on the installation. The file is called "runtime.lic" and can be located in the installation folder.
Delete the file manually and restart BarcodeOCR. After the restart, BarcodeOCR will show the main window and indicates that the Demo was loaded. You can now proceed to activate the software using your serial number as described in the documentation.
After updating to 17.x some barcodes won't be recognized as well as there are problems recognizing barcodes in specific areas
Error description and environment
Version 17.x uses a new and optimized recognition routine wich is able to read and recognize barcodes much faster with lower impact on the system resources. In some minor cases where barcode fonts are used or special recognition filters are used, there might be a decreased recognition rate or some problems recognizing barcodes in special areas.
Solution
Edit the configuration where you explore the problems and activate the option "Use alternative barcode recognition".
No valid license could be found
The following dialog appears, if BarcodeOCR is launched after deactivation:
Solution until version 4.13.4.4
Use the BarcodeOCR_Setup.exe and reinstall BarcodeOCR. The current version does not have to be uninstalled, to solve the problem.
Your settings will prevail. This function is available from version 4.0.0.3 upwards
Solution from version 4.13.4.4 upwards
It is not necessary to reinstall BarcodeOCR. Only special issued licenses (through the BarcodeOCR support) need to be reinstalled.
If that is the case, the BarcodeOCR support should be contacted.
Error message: "Token was not expected"
Error description
This problem may occur if you export a pdf file with the software "Nuance Paperport" which will be processed by BarcodeOCR. BarcodeOCR may recognize the Barcodes, but won't generate a file in the output folder. The error message "Token was not expected" will be displayed within the error log.
This problem can occur within BarcodeOCR 4.12.4.7 and earlier. Please upgrade to Version 4.13.2.1 to process these documents without any problems.
When using a PowerShell script, a DLL could not be loaded
Error message:
Add-Type : Could not load file or assembly "file:///C:\Program Files (x86)\BarcodeOCR\BarcodeOCR.PowerShellModels.dll" This assembly is built by a runtime newer than the currently loaded runtime and cannot be loaded.
Please make sure that the .NET Framework v4.0.30319 was loaded into PowerShell:
What does BarcodeOCR do with PDFs that are created not scanned?
If you work with PDFs that have been created not scanned, the barcodes are not present as images but as vector objects. In “Advanced”, check the option “View PDF files as images during processing”, then the document will be converted to an image beforehand.
To enable the processing of the document, activate the "View PDF files as images during processing" option inside the "ADVANCED" step of the configuration wizard. This way, the document is converted into a image before the recognition process.
The log will contain the error message: Cannot handle iref streams.
If you create a document directly with Adobe Acrobat, please save it in Version 1.5 (compatible with Acrobat 5 or later, preferably PDF/A. Otherwise, splitting is not possible. No scanner that we know of saves in a format later than 1.5.
We are able to process the files on the latest BarcodeOCR 4 version
Why is the recognized file name “ FNC1 4100002561.pdf”, for example?
Your software is generating an incorrect barcode type. You have probably selected recognition of Code 128, but your software is generating EAN 128.
Code 39 barcodes are recognized faultily
Reading a 1D-barcode (Typ: Code 39 Extended / Full ASCII) with following settings:
- Barcode type: Code 39
- Scan direction: Any
Error description
Instead of lowercase letters, uppercase letters with a preceding '+'-character abgelegt. Additionally special characters are wrongly displayed as %-characters.
Solution
Select the option "Code39 Extended" at step 3 (BARCODES) of the configuration wizard, to enable the processing of those documents. This option is only available from BarcodeOCR versions 4.12.4.1 and upwards.
Pharmacode barcodes are recognized faultily
Reading a 1D-barcode (Typ: Pharmacode) with following settings:
- Barcode type: Pharmacode
- Scan direction: All or right to left
Error description
Instead of the encoded characters, others are being recognized.
Solution
Select the direction "Left To Right" at step 4 (SCANDRECTION) of the configuration wizard, to enable the processing of those documents. This option is only available from BarcodeOCR versions 4.12.4.1 and upwards.
Pharmacodes can be red from both "Left To Right" and "Right To Left". Depending on scan direction the results may vary. Generally the direction "Right to Left" should be used. Under special circumstances the direction "Left to Right" might be necessary. This ist usually the case, if your scanner rotates the scanned document by 180° but the graphic rotated again to display the PDF correctly.
The underlying connection was closed: Could not establish trust relationship for the SSL/TLS secure channel
Error description
The online activation shows the following error and stops:
Could not activate license at server
- Die zugrunde liegende Verbindung wurde geschlossen: Für den geschützten SSL/TLS-Kanal konnte keine Vertrauensstellung hergestellt werden.
- The underlying connection was closed: Could not establish trust relationship for the SSL/TLS secure channel
- les statut entrant : échec - la connexion sous-jacente a été fermée : Impossible d'établir une relation de confiance pour le canal sécurisé SSL/TLS
- stato posta in arrivo: errore: connessione sottostante chiusa: Impossibile stabilire una relazione di trust per il canale sicuro SSL/TLS
Problem
The problem is that BarcodeOCR could not establish a secured connection to the BarcodeOCR activation server. This may be the case if the operating system (i.e. Windows XP or Windows Server 2003) hasn't got the latest updates installed or there is no support for the latest encryption methods available. BarcodeOCR uses the latest encryption methods while exchanging sensitive data. In addition the components (setup, application and application files) are digitally signed to verify that the binaries are not changed. These technologies require the latest signature algorithms.
There may be no support for older operating systems. Please note, that Microsoft discontinued the support for older systems. BarcodeOCR is not supported on those machines.
Solution
Step 1)
Please update the root certificates on your operating system. There is an overview on the Microsoft Download Center which shows all available updates for the operating systems.
Step 2)
Please make sure, that your operating system supports the latest X509-Certificates (i.e. SSL-Certificates with SHA256 signature algorithms). Windows XP and Windows Server 2003 require additional Hotfixes that needs to be installed. Please check if they are installed.
The following Hotfixes can be downloaded from Microsoft in order to support the certificates:
If you have installed the missing components, restart BarcodeOCR and activate the software using your serial number.
I am forced to enter the proxy information
If you are using a proxy server, the activation wizard of BarcodeOCR may not reach the activation server. In this case, you will be promted to enter your proxy infromation while activating BarcodeOCR to ensure connectivity. If the window doesn't show up or if you are forced to enter the proxy information all the time, you can setup those information manually.
When updating BarcodeOCR, these information may be overwritten. After updating BarcodeOCR, please make sure that your customized settings are still available.
- Open the program directory (usually C:\Programs\BarcodeOCR)
- Copy the file "BarcodeOCR.exe.config" to your desktop
- Open the file with a text editor
- Change the file as displayed below
- Save the file
- Copy the file to the program directory, choose "Yes" when asked if you like to overwrite the file
<!-- If you need to configure a proxy for contacting the activation server, you can define the credentials below -->
<licensing>
<proxy
address="<adress of the proxy-server:port>"
username="username"
password="password"
domain="domain"
/>
</licensing>
How do I create a debug log?
Under special circumstances it is required to create a debug log in order to track down a specific problem when processing files. This log contains detailed information regarding the processing that might help solving the problem and finding an option to process the document without problems.
Enable the debug mode
- Stop the BarcodeOCR service
- Switch to the installation folder of BarcodeOCR (typically "C:\Programs (x86)\BarcodeOCR\)
- Create a file named "Debug.txt"
- Start the BarcodeOCR service
- Since now the log will be written
Reproduce the error
Repeat the steps that triggered the problem. (i.e. processing a specific file, changing network configuration, ...) BarcodeOCR will log all information regarding the processing the file and allow the support team to track down the problem.
The amount of log data is limited. BarcodeOCR will discard older logs to make sure, that the extensive information won't fill your hard drive. If you monitor your BarcodeOCR installation make sure to stop the logging after the problem has been reproduced.
Deactivate the debug mode
- Stop the BarcodeOCR service
- Switch to the installation folder of BarcodeOCR (typically "C:\Programs (x86)\BarcodeOCR\)
- Delete the "Debug.txt" file
- Start the BarcodeOCR service
- Since now the log will be written
Export the data
- Start BarcodeOCR
- Click "Import/Export"
- Click "Export settings to file"
- Save the file
Please send the file, a description of the problem and additional information to the BarcodeOCR Supportteam. If you are not using the latest version, please note down the version you use.